Download Microsoft Excel and enjoy it on your iPhone, iPad and iPod touch. Microsoft Excel, the spreadsheet app, lets you create, view, edit, and share your files quickly and easily. Manage spreadsheets, tables and workbooks attached to email messages from your phone with this powerful productivity app. Work in data analysis, accounting. Download WPS Office Spreadsheets. WPS Spreadsheet supports XLS, XLSX and CSV files and is fully compatible with Microsoft Spreadsheets. Office Free Office Premium Office Professional Office for Education PDF to Word Data Recovery Master Office for Android Office for iOS Office for Linux.
Spreadsheet mac free download - Free Spreadsheet, WinZip Mac, Avast Free Mac Security, and many more programs.
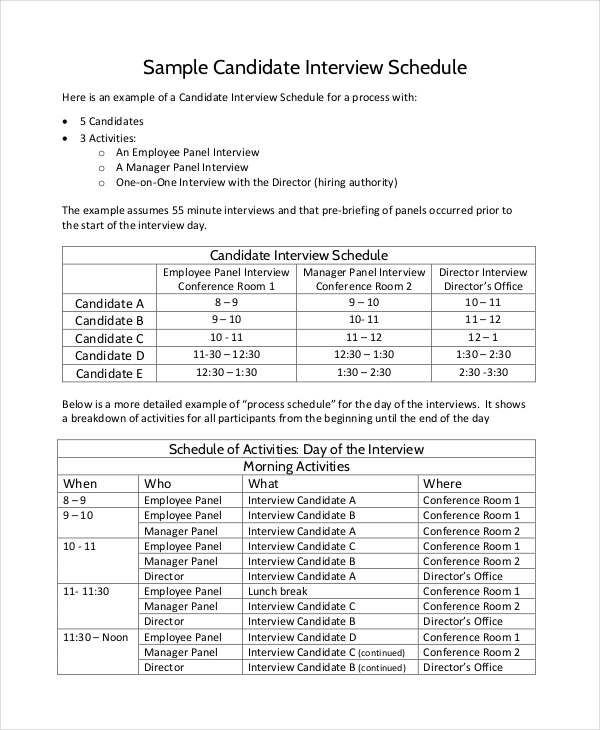
Stunning spreadsheets that bring everyone to the table.
With Numbers, you can create beautiful spreadsheets that include impressive tables and images. You can even use Apple Pencil on your iPad to add useful diagrams and colourful illustrations. And with real-time collaboration, your team can work together, whether they're on Mac, iPad or iPhone, or using a PC.
Newest version of mac software. Download Numbers for MacDownload Numbers for iOSPreview Numbers for iOSPreview Numbers for MacStart using Numbers at iCloud.com
Everything adds up. Beautifully.
Numbers starts you off with a blank canvas instead of an endless grid, so you have the freedom to organise your data any way you choose. Select fonts and style cell borders. Add, resize and apply styles to tables. Move everything around your canvas at will. And everyone editing the spreadsheet has access to the same powerful features on iOS and macOS.
Start with a great‑looking template.
Drop your data into one of the gorgeous, ready-to-use templates.
Have Numbers do the maths.
Numbers supports hundreds of functions. Its intuitive tools make it simple to perform complex calculations with great precision, figure out formulas, filter the data, and sum up what it all means.
Discover hidden insights.
Use Smart Categories to quickly organise and summarise tables for an even deeper understanding of the story behind your data.
Put your data on display.
Impressive doughnut charts, bars and columns with clearly labelled numbers and adjustable sizes, interactive graphs, and a library of over 700 customisable shapes help you turn your numbers into beautiful data visualisations.
Numbers and
Apple Pencil.
Sketch diagrams and add notes to help you visualise your data with Apple Pencil on your iPad.
Collaborate with anyone. Anywhere.
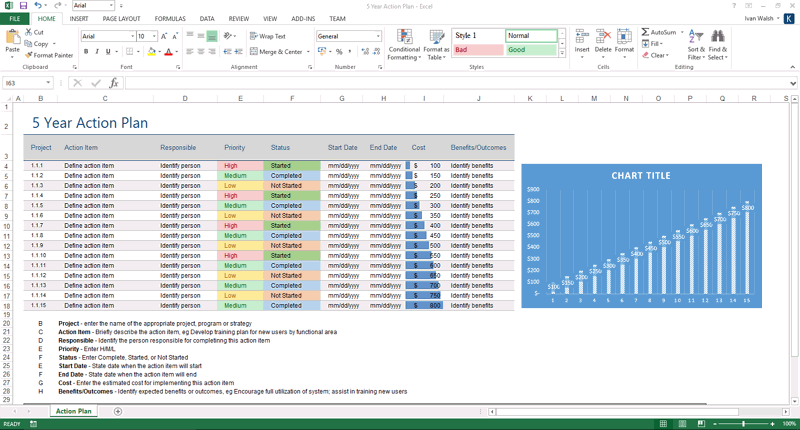
Stunning spreadsheets that bring everyone to the table.
With Numbers, you can create beautiful spreadsheets that include impressive tables and images. You can even use Apple Pencil on your iPad to add useful diagrams and colourful illustrations. And with real-time collaboration, your team can work together, whether they're on Mac, iPad or iPhone, or using a PC.
Newest version of mac software. Download Numbers for MacDownload Numbers for iOSPreview Numbers for iOSPreview Numbers for MacStart using Numbers at iCloud.com
Everything adds up. Beautifully.
Numbers starts you off with a blank canvas instead of an endless grid, so you have the freedom to organise your data any way you choose. Select fonts and style cell borders. Add, resize and apply styles to tables. Move everything around your canvas at will. And everyone editing the spreadsheet has access to the same powerful features on iOS and macOS.
Start with a great‑looking template.
Drop your data into one of the gorgeous, ready-to-use templates.
Have Numbers do the maths.
Numbers supports hundreds of functions. Its intuitive tools make it simple to perform complex calculations with great precision, figure out formulas, filter the data, and sum up what it all means.
Discover hidden insights.
Use Smart Categories to quickly organise and summarise tables for an even deeper understanding of the story behind your data.
Put your data on display.
Impressive doughnut charts, bars and columns with clearly labelled numbers and adjustable sizes, interactive graphs, and a library of over 700 customisable shapes help you turn your numbers into beautiful data visualisations.
Numbers and
Apple Pencil.
Sketch diagrams and add notes to help you visualise your data with Apple Pencil on your iPad.
Collaborate with anyone. Anywhere.
Work together in the same spreadsheet, from across town or across the world. You can see your team's edits as they make them — and they can watch as you make yours too. Just select a name on the collaborator list to jump to anyone's cursor.
Work on any spreadsheet. On any device.
You don't work in one place on just one device. The same goes for Numbers. So the spreadsheets your team creates using a Mac or iPad look the same on an iPhone or web browser — and vice versa.
Work together in real time on spreadsheets stored on iCloud or Box.
Everyone can collaborate — whether they're on Mac, iPad, iPhone or a PC web browser.
Unlock spreadsheets with a touch or a glance.
Open password-protected files in an instant with Touch ID or Face ID on compatible devices.
Microsoft Excel friendly.
Teaming up with someone who uses Microsoft Excel? Numbers makes it a great working relationship. You can save Numbers spreadsheets as Excel files. Or import and edit Excel spreadsheets directly in Numbers. Most popular Excel features are supported too. Now it's no problem to work on the same project. Even if you use different apps.
Learn more about Microsoft Excel compatibilityLearn more about Microsoft Excel compatibility
More ways to do stunning work.
Pages
Create documents that are, in a word, beautiful.
Apple Spreadsheet Download Windows 10
Keynote
Easily build stunning, memorable presentations.
Add stock information to your spreadsheet
- Tap or click the cell you want to add stock information to.1
- On your iPhone, iPad, or iPod touch, tap Cell > Stock Quote. You might need to swipe up to see it.
- On your Mac, click the Insert button , then choose Stock Quote.
- On your iPhone, iPad, or iPod touch, tap Cell > Stock Quote. You might need to swipe up to see it.
- Choose a stock in the list. If you want to search for a specific stock, enter the company name or stock symbol.
- Choose the attribute you want to track.
- On your iPhone, iPad, or iPod touch, tap the attribute you want to track in this cell. The attribute you're tracking has a to the left of it. Tap Done.
- On your Mac, in the Attribute pop-up menu, choose what information you want to track in this cell. Click outside the dialog.
If you want to see updated information as of the previous day's close or change the attribute you're tracking, double-tap or double-click on the cell. Rar file reader software, free download.
You can also use the STOCK formula to enter and edit stock information in a cell. Here's how to edit the STOCK as a formula:
- On your iPhone, iPad, or iPod touch, tap on the cell, tap Cell, then tap Edit Formula.
- On your Mac, double-click on the cell, then click Edit as Formula.
1You must be connected to the Internet to add stock information. If Stock Quote is dimmed, the Internet might be unavailable. Check your network connection. When you're offline, any cell that actively pulls information from the Internet is empty.
Stock attributes that you can track
When you edit the STOCK formula, you can use any of these strings or numbers to show different pieces of data:
- 'price' (0 or omitted): The share price of the specified stock at the market close of the previous market day.
- 'name' (1): The full name of the stock or company.
- 'change' (2): The difference between the last trade on the previous market day and the closing price on the market day prior to that. If the stock hasn't traded in that interval, the change reported is '0.'
- 'percent change' (3): The percentage change in the stock's two most recent closing prices.
- 'open' (4): The starting price at which the stock traded at the opening of trading on the previous market day.
- 'high' (5): The highest price at which the stock traded during the previous market day.
- 'low' (6): The lowest price at which the stock traded during the previous market day.
- 'market cap' (7): The total market value of all the outstanding shares of the stock on the previous market day. This is calculated as the total number of outstanding shares multiplied by the price per share.
- 'volume' (8): The number of shares of the stock that changed hands during the previous market day.
- 'yield' (9): The ratio of the stock's annual dividend (cash payout) per share as a percentage of the share price.
- '1-year target' (10): The one-year target price estimate, which is the median target price as forecast by analysts covering the stock.
- '52-week high' (11): The stock's highest trade price in the last 52 weeks.
- '52-week low' (12): The stock's lowest trade price in the last 52 weeks.
- 'avg. 3-month volume' (15): The monthly average of the cumulative trading volume during the last 3 months divided by 22 days.
- 'beta' (16): The measure of the volatility (systematic risk) of a security or commodity in comparison to the market as a whole.
- 'currency' (19): The currency in which the stock is priced.
- 'annual dividend' (20): The yearly dividend (cash payout) amount per share.
- 'eps' (21): Earnings per share—calculated as a company's total earnings divided by the number of outstanding shares (the stock currently held by all its shareholders).
- 'exchange' (22): The stock exchange on which the stock is traded (for example, NYSE, NASDAQ, Euronext, and so on).
- 'p/e ratio' (23): The price/earnings ratio, calculated by dividing the stock's current market price by the trailing 12-month earnings per share.
- 'previous close' (24): The stock's closing price for the trading day prior to the last trade reported.
- 'symbol' (25): The stock symbol (ticker symbol) that uniquely identifies the stock.
Track stock history
If you want to track the history of a specific stock, use STOCKH. When you add the formula, you must define these attributes: Apple movie program.
- Symbol: An abbreviation that uniquely identifies publicly traded shares of a stock on a particular stock market, enclosed in quotes, or a reference to a cell that contains the symbol.
- Attribute: An optional value specifying the stock attribute to be returned. Numbers automatically suggests 'close.' Instead of close, you can choose open, high, low, or volume.
- Date: The date for which you want the historical stock price information
Add currency exchange rates to your spreadsheet
You can use the CURRENCY formula to pull data about currency exchange rates from the Internet and use them in your spreadsheet. When you add the formula, you must define these attributes:
- Currency-1: This is the currency code for the currency from which you're converting. Use quotes around your string.
- Currency-2: This is the currency code for the currency to which you're converting. Use quotes around your string.
For your third attribute, Numbers automatically suggests 'price.' If you enter 0 or omit this item entirely, the cell shows the exchange rate of currency-1 to currency-2, expressed as currency-2.
Free Spreadsheet Software For Apple
Currency attributes that you can track
When you edit the formula, you can use any of these strings or numbers to show different pieces of data:
- 'name' (1): The currency codes of the specified currencies, shown in the formula for calculating the exchange rate.
- 'change' (2): The difference in the exchange rate at the close of trading on the two most recent business days.
- 'percent change' (3): The percentage change in the exchange rate's two most recent closing prices.
- 'open' (4): The exchange rate at the opening of trading on the previous business day.
- 'high' (5): The highest exchange rate on the previous business day.
- 'low' (6): The lowest exchange rate on the previous business day.
- '52-week high' (7): The highest exchange rate in the last 52 weeks.
- '52-week low' (8): The lowest exchange rate in the last 52 weeks.
Track currency history
If you want to track the history of a specific currency, use CURRENCYH. When you add the formula, you must define these attributes:
- Currency-1: The currency code for the currency from which you're converting. currency‑1 is a string enclosed in quotes.
- Currency-2: The currency code for the currency to which you're converting. currency‑2 is a string enclosed in quotes.
- Attribute: An optional value specifying the currency attribute to be returned. Numbers automatically suggests 'close.' Instead of close, you can choose open, high, low, or any other currency attribute (see Currency attributes that you can track).
- Date: The date for which you want the historical exchange rate information.
